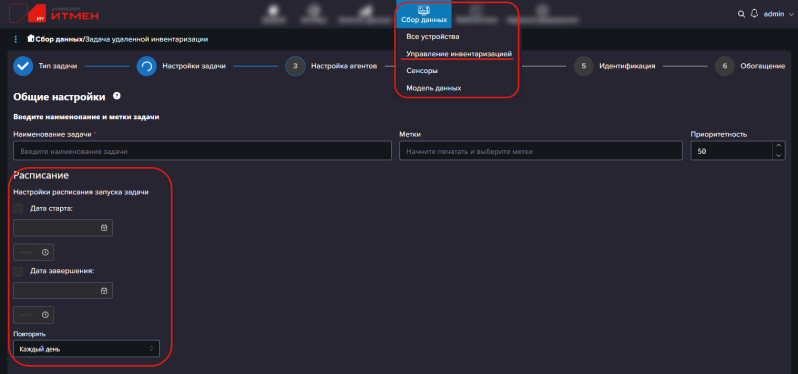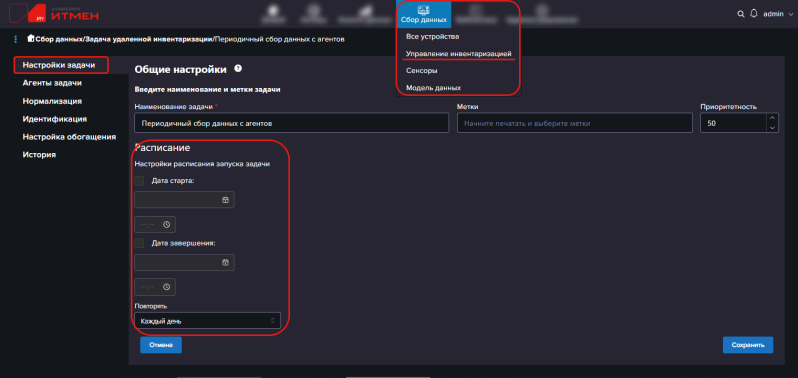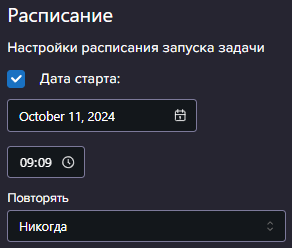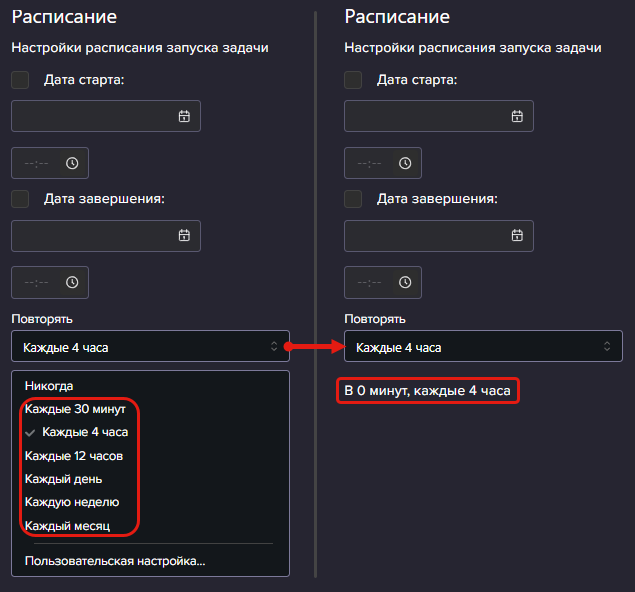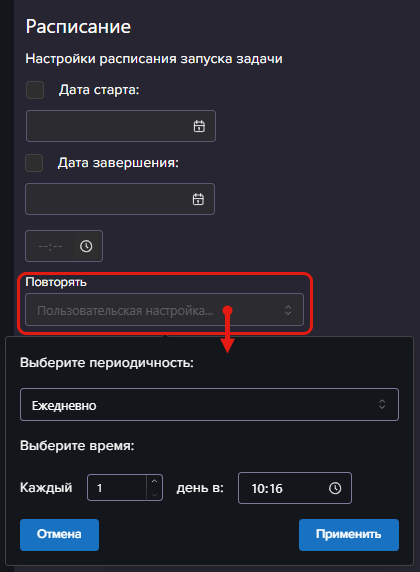Расписание запуска задач
Обзор возможностей
Задачи инвентаризации в разделе Сбор данных / Управление инвентаризацией могут быть запущены:
- Автоматически в дату старта - при наступлении даты и времени старта, указанного в задаче. Если вы не заполняли эти данные при создании задачи, то они заполнятся автоматически текущим датой и временем. То есть запуск задачи выполнится сразу после ее создания.
- Автоматически по расписанию - если в задаче включено повторение, то автоматический запуск задачи произойдет согласно настроенному в ней расписанию.
- Принудительно вручную - с помощью иконки
в строке задачи, или с помощью массовых действий с задачами.
Начало работы
Для управления расписанием запуска:
- Перейдите в раздел Сбор данных / Управление инвентаризацией с помощью верхнего меню.
- Если задача еще не создана:
- Нажмите кнопку Создать задачу в правом верхнем углу страницы.
- Выберите тип задачи.
- Заполните блок Расписание на шаге Настройки задачи.
- Если задача уже была создана:
- Найдите задачу в списке.
- Нажмите на название задачи, чтобы открыть ее на редактирование.
- Заполните блок Расписание в подразделе Настройки задачи на редактирования задачи.
Обратите внимание, если у вас несколько задач, которые выполняются в одинаковое время, то сначала будет запущена та задача, у которой выше приоритет. Настроить приоритет можно при редактировании задачи в разделе Настройки задачи.
Варианты настройки запуска
Однократный запуск
При создании задачи, чтобы задача запустила однократно выполните опциональные настройки:
- Включите чекбокс Дата старта.
- Выберите в полях ниже дату и время запуска.
- В поле Повторять выберите вариант Никогда.
Если этого не сделать, то при создании задачи дата старта заполнится автоматически текущей датой и временем. Т.е. задача запустится автоматически после создания.
При редактировании задачи, чтобы запланировать запуск задачи:
- Включите чекбокс Дата старта.
- Выберите в полях ниже дату и время запуска.
- В поле Повторять выберите вариант Никогда.
- Нажмите кнопку Сохранить в правом нижнем углу страницы.
Повторный запуск с помощью пресета расписание
Чтобы быстро настроить повторный запуск задачи форма содержит несколько вариантов пресетов (готовых настроек)
Для настройки:
- (Опционально) Заполните дату старта задачи, для этого:
- Включите чекбокс Дата старта.
- Выберите в полях ниже дату и время запуска.
- (Опционально) Заполните дату завершения задачи, если не хотите, чтобы она повторялась бесконечно.
Для этого:- Включите чекбокс Дата старта.
- Выберите в полях ниже дату и время остановки повторений задачи.
- В поле Повторять, выберите один из вариантов пресетов:
| Название пресета | Время, когда будет запущена задача |
| Каждые 30 минут | |
| Каждые 4 часа | в NN:00 |
| Каждые 12 часов | в NN:00 |
| Каждый день | в 00:00 |
| Каждую неделю | в 00:00 каждые 7 дней |
| Каждый месяц | в 00:00, в 1 число месяца |
Обратите внимание, время автоматического запуска является стандартным и указано под полем.
Например, если вы выбрали дату старта 24 октября 2024 года в 18:00, и повтор задачи каждый день, то далее запуск задач будет происходить в 00:00 (как указано под полем), т.е. задача будет запущена:
- 24 октября 2024 года в 18:00 - первый запуск.
- 25 октября 2024 года в 00:00 - повторный автоматический запуск.
- 26 октября 2024 года в 00:00 - повторный автоматический запуск и т.д.
Для точной настройки времени запуска используйте пользовательскую настройку, как описано далее.
Повторный запуск по пользовательскому расписанию
Для точной настройки дней и времени запуска используйте пользовательские настройки.
Возможножные варианты:
- Ежедневно - запуск задачи раз в день.
- Еженедельно - запуск задачи один или несколько раз в неделю.
- Ежемесячно - запуск задачи один или несколько раз в месяц.
- Ежегодно - запуск задачи один или несколько раз в год.
В каждом варианте вы можете также настроить время запуска.
Ежедневный запуск
Ежедневное пользовательское расписание позволяет запускать задачу раз в день в определенное время.
Для настройки:
- (Опционально) Заполните дату старта задачи, для этого:
- Включите чекбокс Дата старта.
- Выберите в полях ниже дату и время запуска.
- (Опционально) Заполните дату завершения задачи, если не хотите, чтобы она повторялась бесконечно.
Для этого:- Включите чекбокс Дата старта.
- Выберите в полях ниже дату и время остановки повторений задачи.
- В поле Повторять, выберите вариант Пользовательская настройка...
- Откроется окно выбора периодичности.
- Выберите период Ежедневно.
- Отобразятся настройки времени запуска:
- Периодичность в днях, например:
Каждый 1 день - задача будет запускаться каждый день.
Каждый 2 день - задача будет запускаться каждый 2ой день (через день). - Время запуска.
- Периодичность в днях, например:
- Нажмите кнеопку Применить.
- Итоговые правила работы расписания отобразятся под полем Повторять.
Еженедельный запуск
- Еженедельно - позволяет запускать задачу один или несколько раз в неделю в определенное время. Для настройки укажите:
- Периодичность в неделях, например:
1 - задача будет запускаться каждую неделю,
2 - задача будет запускаться каждую 2ую неделю (через неделю). - День недели, в которые должна запускаться задача, например, вторник, среда. Вы можете выбрать несколько дней.
Нажмите на нужные дни, чтобы включить запуск в этот день. Повторное нажатие на день недели отключает выделение. - Время запуска.
- Периодичность в неделях, например:
Ежемесячный запуск
- Ежемесячно - позволяет запускать задачу один или несколько раз в месяц в определенное время. Для настройки укажите:
- Периодичность в месяцах, например:
1 - задача будет запускаться каждый месяц,
2 - задача будет запускаться каждый 2ой месяц (через месяц). - Дни, в которые должна быть выполнена задача. Для настройки используйте переключатель:
- Дни месяца - позволяет указать определенные числа месяца. Вы можете выбрать несколько дней. Повторное нажатие на день месяца отключает выделение.
- Дни недели - позволяет указать дни недели (пн, вт и т.д.) и запускать задачу независимо от числа месяца. Вы можете выбрать несколько дней. Повторное нажатие на день недели отключает выделение.
- Время запуска.
- Периодичность в месяцах, например:
Ежегодный запуск
- Ежегодно - позволяет запускать задачу один или несколько раз в год в определенное время. Для настройки укажите:
- Периодичность в годах, например,
1 - задача будет запускаться каждый год,
2 - задача будет запускаться каждый 2ой год (через год). - Месяцы, в которые должна быть запущена задача, например, только в апрель и май.
- Дни, в которые должна быть выполнена задача. Для настройки используйте переключатель и прокрутите форму для выбора:
- Дни месяца - позволяет указать определенные числа месяца. Вы можете выбрать несколько дней. Повторное нажатие на день месяца отключает выделение.
- Дни недели - позволяет указать дни недели (пн, вт и т.д.) и запускать задачу независимо от числа месяца. Вы можете выбрать несколько дней. Повторное нажатие на день недели отключает выделение.
- Время запуска.
- Периодичность в годах, например,