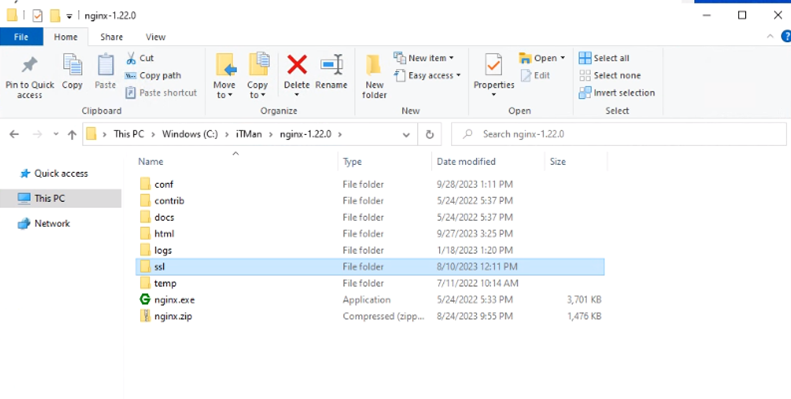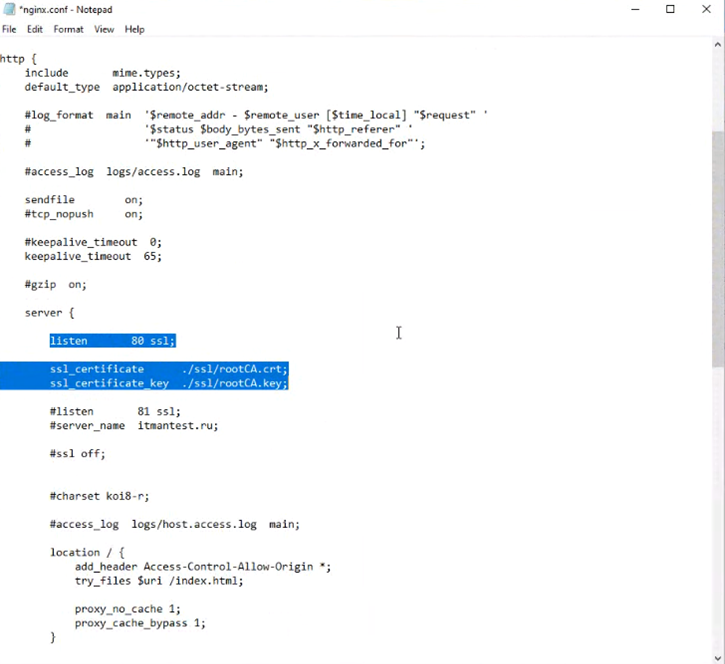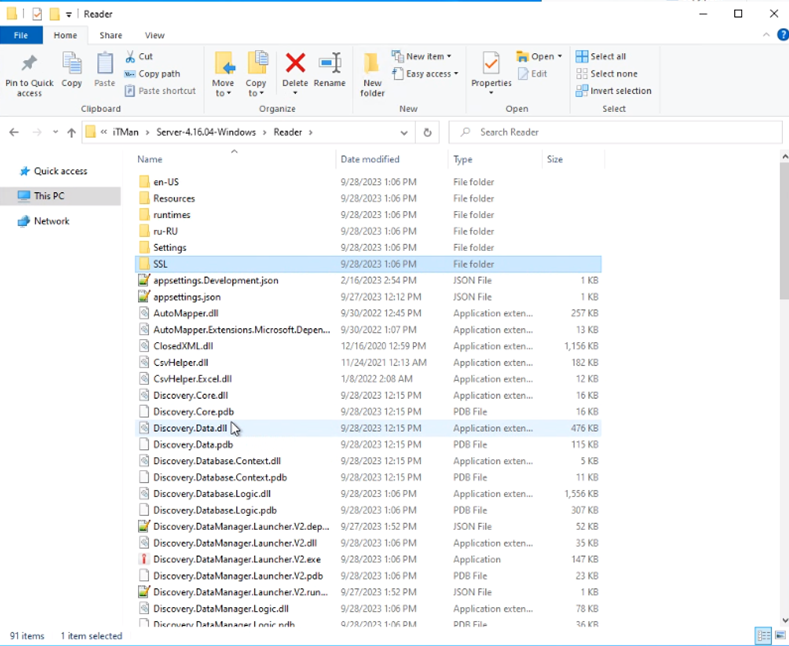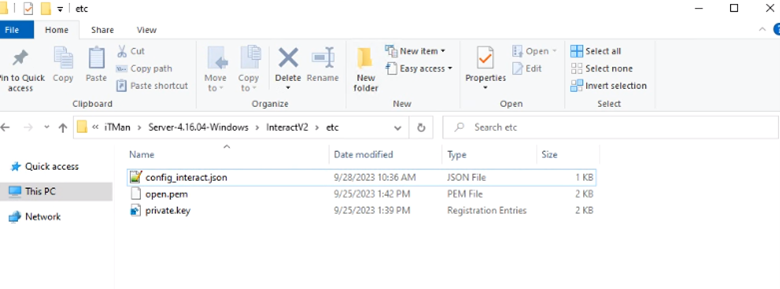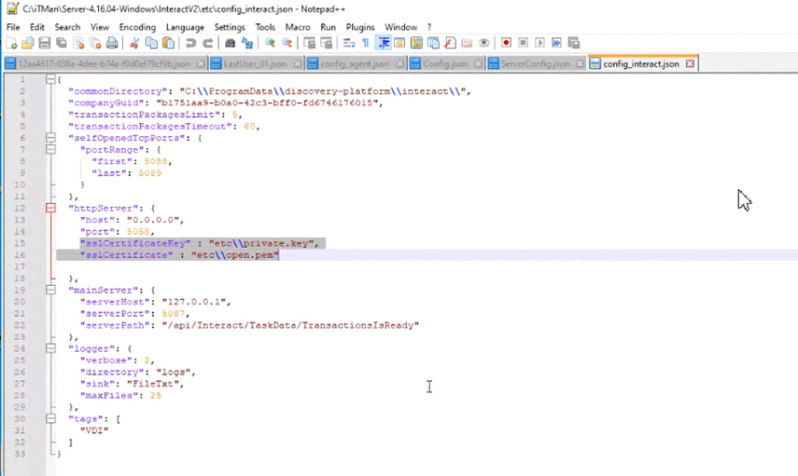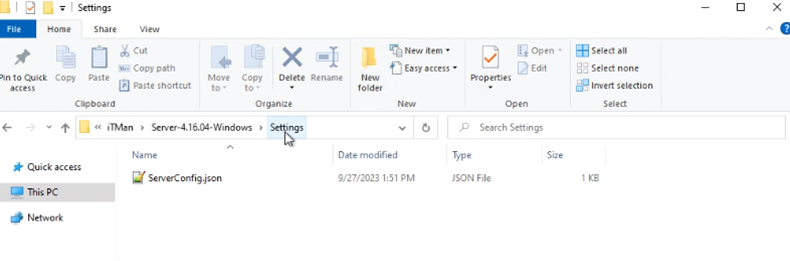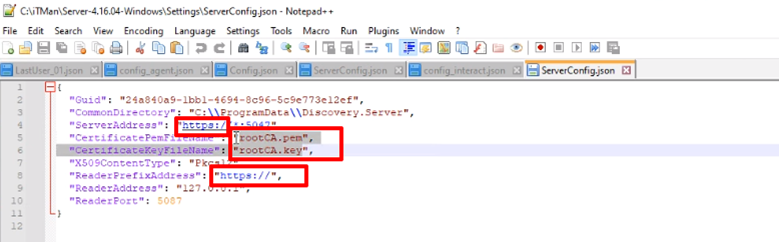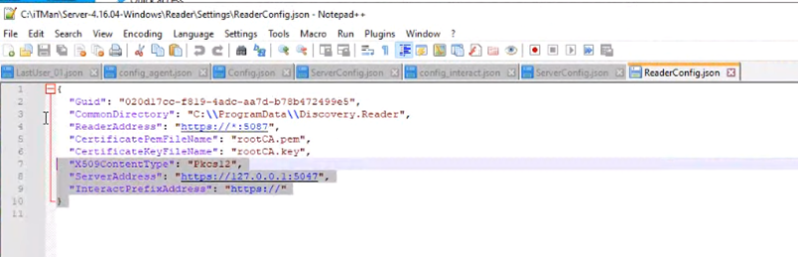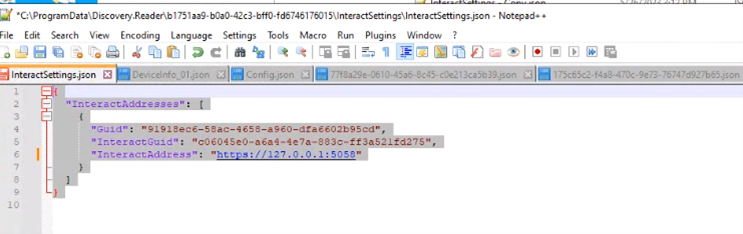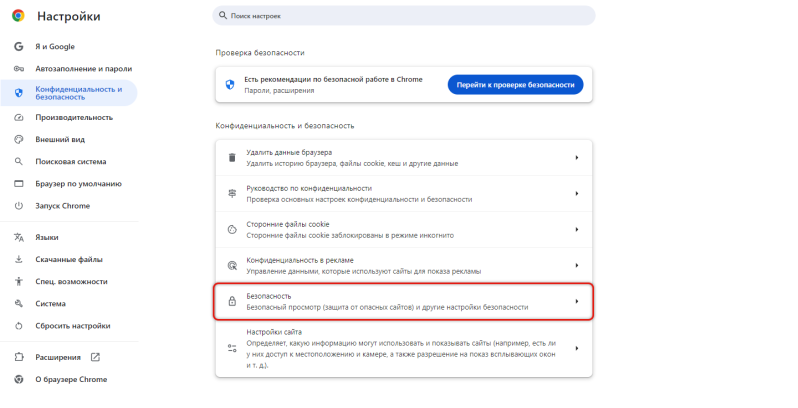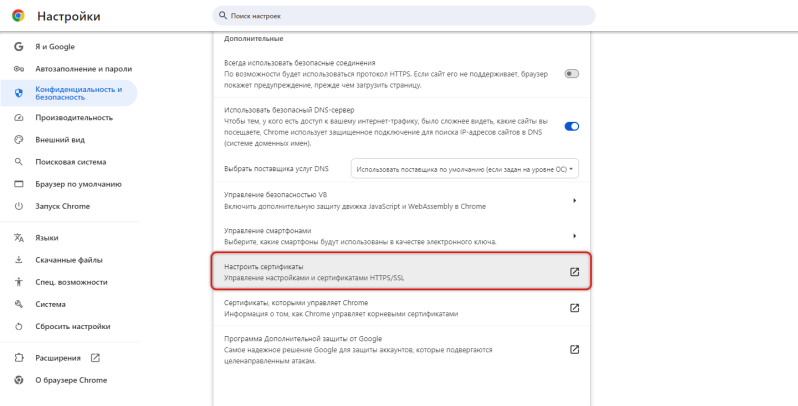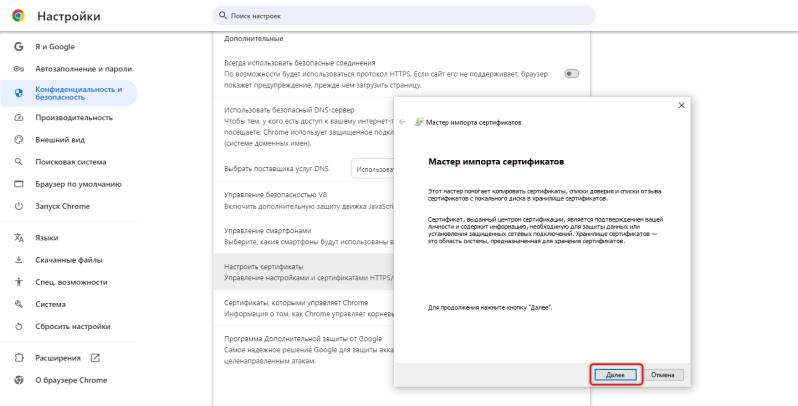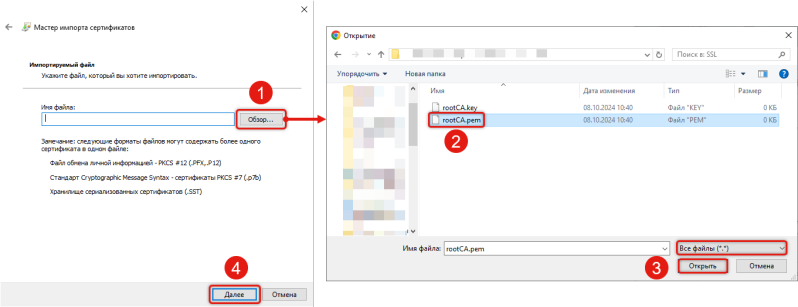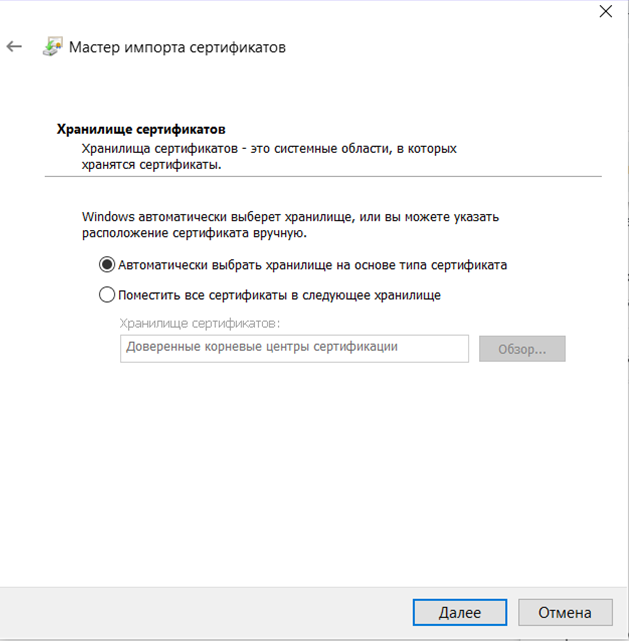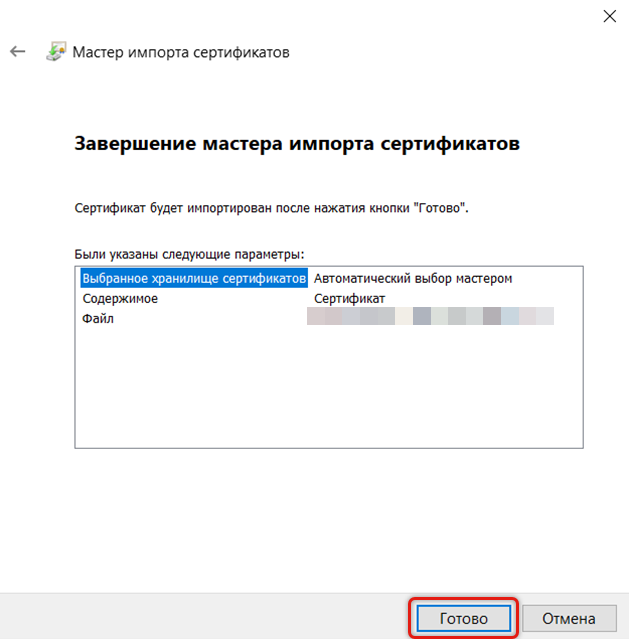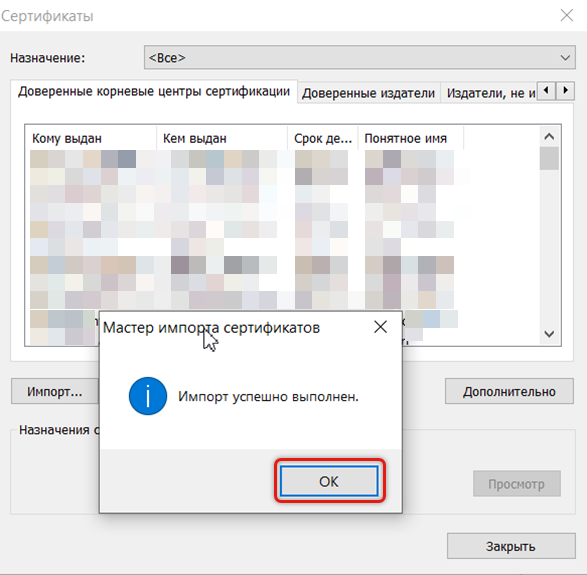Настройка SSL сертификата для ОС Windows
Обзор возможностей
Для обеспечения безопасности системы необходимо настроить работу компонентов системы по HTTPS протоколу. Для этого необходим SSL сертификат, выданный удостоверяющим центром.
Подключение SSL сертификата выполняется в процессе установки сервера и интеракта. Если вы выполнили соответствующие инструкции, то дополнительных действий не требуется.
В случае, если вы все сделали по инструкциям, но система не работает по HTTPS, - проверьте все этапы настройки, описанные далее.
Проверка основных настроек
Перед началом работы:
- Выпустите ключ и сертификат для SSL.
Обратите внимание на требования к SSL сертификату. - Остановите Discovery Server и Reader в диспетчере задач, если они уже были установлены и запущены.
Далее:
- Настройте отображение веб-сервиса.
Для этого:- Откройте директорию, в которую установлен nginx.
- Создайте в ней директорию с названием SSL.
- Скопируйте в нее файлы приватного ключа сертификата.
- Перейдите в директорию conf в nginx.
- Откройте файл конфигурации nginx.conf на редактирование и добавьте в него данные:
Обратите внимание, далее приведен пример - наименования файлов и расширения у вас будут свои.
server {
listen 80ssl
ssl_certificate ./ssl/rootCA.crt
ssl_certifivate_key ./ssl/rootCA.key
..- Настройте передачу данных.
Для этого:- Откройте директорию сервера (та директория из которой вы будете запускать сервер).
- Создайте в ней директорию с названием SSL, если это не было сделано ранее.
- Скопируйте в нее файлы приватного ключа сертификата.
- Перейдите директорию Reader в общей директории сервера.
- Создайте в ней директорию с названием SSL, если это не было сделано ранее.
- Скопируйте в нее файлы приватного ключа сертификата.
- Перейдите в директорию Interact/etc в общей директории сервера.
- Скопируйте в нее файлы приватного ключа сертификата.
- Откройте файл config_interact.json от имени администратора.
- Добавьте в него информацию о сертификатах.
Обратите внимание, далее приведен пример - наименования файлов и расширения у вас будут свои.
"sslCertificateKey" : "etc\\private.key",
"sslCertificate" : "etc\\open.pem"- Перейдите в директорию Settings в общей директории сервера.
- Откройте файл ServerConfig.json от имени администратора.
- Измените все значения http на https и добавьте следующие две строчки с названием ключа и сертификата.
Обратите внимание, далее приведен пример - наименования файлов и расширения у вас будут свои.
"CertificatePemFileName" : "rootCA.pem",
"CertificateKeyFileName " : "rootCA.key"
- Перейдите директорию Reader/Settings в общей директории сервера.
- Откройте файл ReaderConfig.json от имени администратора.
- Измените все значения http на https и добавьте следующие две строчки с названием ключа и сертификата.
Обратите внимание, далее приведен пример - наименования файлов и расширения у вас будут свои.
"CertificatePemFileName" : "rootCA.pem",
"CertificateKeyFileName " : "rootCA.key"
- Если вы первый раз запускаете сервер, то в начале необходимо его запустить, затем остановить через диспетчер задач.
- Если у вас уже был запущен сервер, то этого делать не нужно.
Вместо этого:- Перейдите в каталог C:\ProgramData\Discovery.Reader\b1751aa9-b0a0-42c3-bff0-fd6746176015\InteractSettings.
- Откройте файл InteractSettings.json.
- Измените значение http на https.
- Сохраните файл.
- Перезапустите сервер.
Дополнительная настройка для самоподписанных сертификатов
По требованиям безопасности SSL сертификат должен быть выдан удостоверяющим центром (CA). Однако вы можете использовать самоподписанный сертификат, например, на этапе тестирования. В этом случае следуйте инструкции ниже для добавления сертификата в доверенные в браузерах пользователей, работающих с системой.
- Откройте браузер.
- Введите в адресную строку адрес сервера вместе с портом, например:
https://*.***.***.** /login/b1751aa9-b0a0-42c3-bff0-fd6746176015 - Откройте настройки браузера.
- Перейдите на вкладку Конфиденциальность и безопасность.
- Выберите пункт Безопасность.
- Прокрутите страницу вниз и нажмите на пункт Настроить сертификаты.
- Перейдите на вкладку Доверенные корневые центры сертификации и нажмите кнопку Импорт.
- Откроется мастер импорта сертификатов.
- Нажмите кнопку Далее.
- Выберите импортируемый файл:
- Нажмите кнопку Обзор.
- Выберите файл сертификата на своем устройстве и нажмите кнопку Открыть.
Если файл сертификата не отображается в директории, то включите отображение Все файлы (*.*).
Обратите внимание, далее приведен пример - наименования файлов и расширения у вас будут свои.
- Нажмите кнопку Далее в мастере импорта.
- Выберите хранилище сертификатов.
Если политика вашей компании позволяет, то можно выбрать Автоматический выбор хранилища. - Нажмите кнопку Далее.
- Проверьте правильность настройки.
- Если все верно, то нажмите кнопку Готово.
- Окно мастера установки закроется и отобразится сообщение об успешной установке сертификата.
- Нажмите ОК в сообщении.