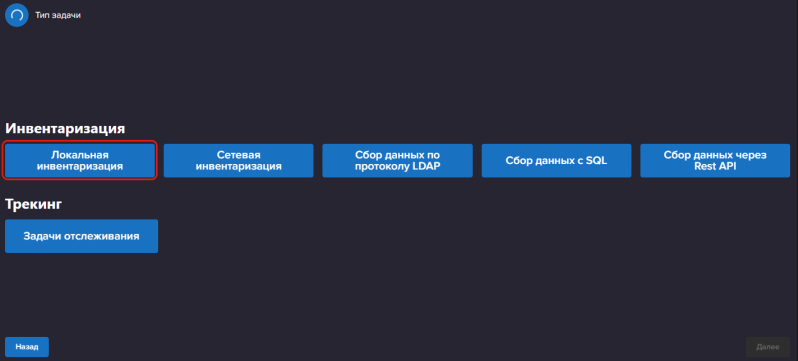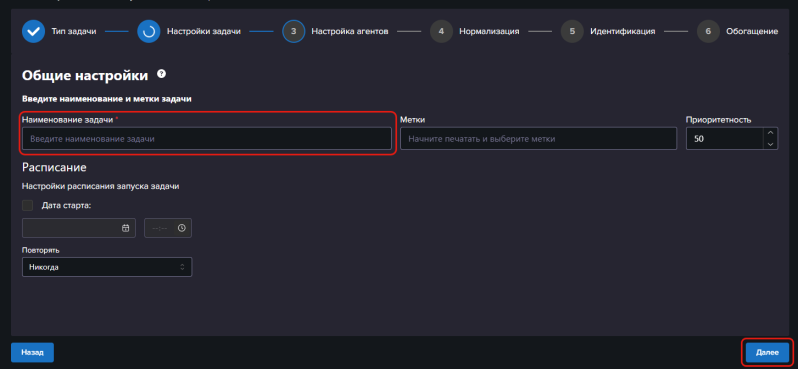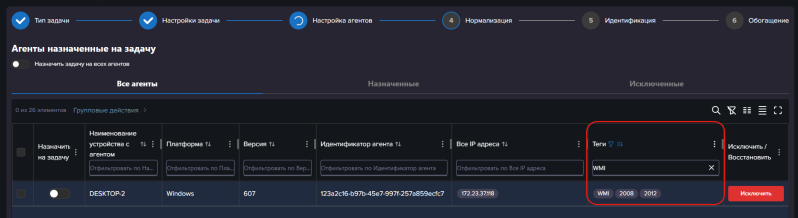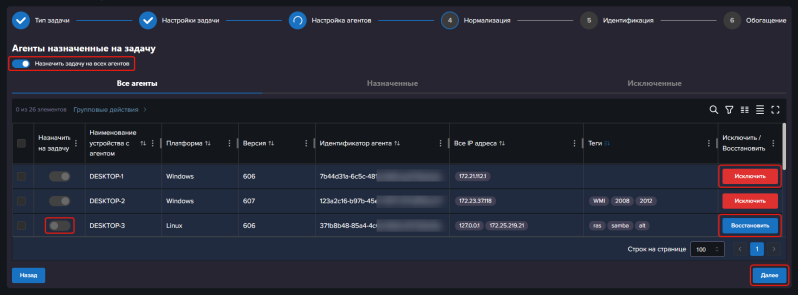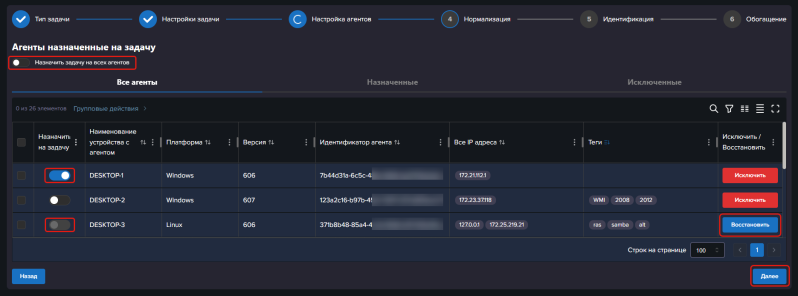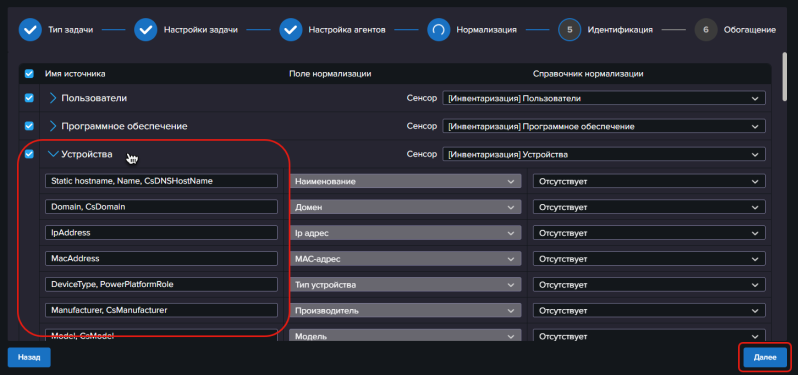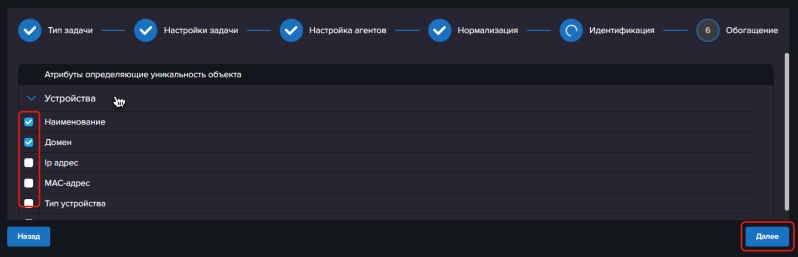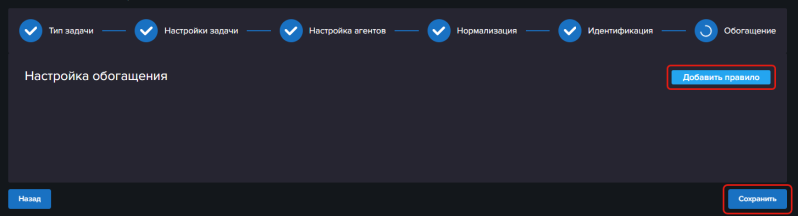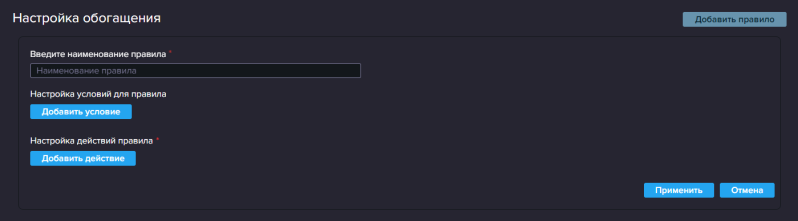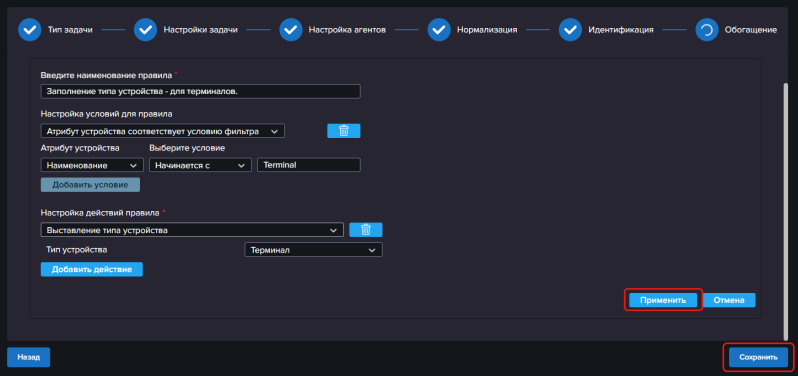Задача: Локальная инвентаризация
Обзор возможностей
Задача Локальная инвентаризация позволяет получить данные о характеристиках устройства, на котором установлен агент, включая:
- Конфигурацию устройства (например, информация о логических дисках, мониторах, оперативной памяти и т.п.).
- Сведения об установленном ПО.
- Информацию о пользователях, авторизованных на устройстве.
Полный список собираемых данных вы можете посмотреть в справочнике.
Создание задачи
Для создания задачи
- Наведите курсор на раздел Сбор данных в верхнем меню.
- Выберите пункт Задачи инвентаризации в открывшемся подменю.
- Нажмите кнопку Создать задачу в правом верхнем углу открывшейся страницы.
Выбор типа задачи
После нажатия на кнопку Создать задачу откроется пошаговый мастер. На первом шаге:
- Нажмите кнопку Локальная инвентаризация.
Настройка задачи
После выбора вы перейдете на шаг настроек задачи:
- Наименование задачи – укажите любое удобное вам значение.
- Задайте опциональные настройки:
- Метки – ключевые слова, теги, которые потом можно использовать для поиска и фильтрации списка задач.
- Приоритет – число, которое определяет приоритет запуска задачи. Если две задачи имеют одинаковую дату и время старта, то в начале будет выполнена задачи с наибольшим приоритетом.
- Расписание – если необходимо, задайте расписание автоматического запуска задачи.
В случае, если расписание не заполнено, то дата старта заполнится автоматически текущей датой и выполнение задачи запустится сразу после ее создания.
Для настройки расписания заполните поля:- Дата старта - дата и время начала выполнения задачи. Если не заполнено, то при создании задачи поле автоматически заполнится текущей датой и временем.
- Повторять - позволяет задать правила автоматического повторного запуска задачи.
Узнайте подробнее о возможностях настройки расписания »
- Нажмите кнопку Далее.
Настройка агентов
После заполнения настроек задачи вы перейдете на шаг настройки агентов.
Здесь необходимо выбрать устройства, с которых нужно собрать данные. Список устройств формируется автоматически, в него попадают все устройства, на которых установлены агенты. По факту установки агент присылает данные о себе интеракту и на основании этого устройство отображается в списке. Если какого-либо устройства нет в списке, то проверьте корректность установки агента на устройстве. Обратите внимание, что порты, настроенные в агенте не заняты другим приложением, например, сервером, установленным на том же устройстве.
Рекомендуем использовать теги агента, чтобы проще находить нужное устройство / агента в списке. Присвоить агенту теги можно при его установке, или в дальнейшем через редактирование конфигурационного файла агента. Если агенту присвоены теги, то они отображаются в соответствующем столбце в списке агентов. Если теги не отображаются, то проверьте, что они заполненны корректно в файле конфигурации агента (в названии можно использовать только латинские буквы и цифры).
Вы можете отфильтровать список по какому-либо тегу, для этого нажмите на название столбца Теги и введите название тега в появившемся поле фильтра.
Вы можете сделать настройку двумя способами:
- Назначить задачу на всех агентов, включая тех, которые будут добавлены в дальнейшем.
Для этого:
- Включите опцию Назначить задачу на всех агентов над таблицей.
- Чтобы исключить каких-либо агентов из списка, нажмите кнопку Исключить в строке агента.
- У исключенных агентов переключатель в столбце Назначить на задачу выключен и заблокирован. Нажмите кнопку Восстановить, если хотите убрать агент из исключений.
- Назначить задачу только на определенные устройства.
В этом случае при добавлении новых устройств, они не будут автоматически учтены в задаче (но вы сможете отредактировать задачу в дальнейшем и изменить список устройств.
Для этого:- Выключите опцию Назначить задачу на всех агентов над таблицей.
- Включите опцию в столбце Назначить на задачу для тех устройств, на которых нужно выполнить задачу.
Если у какого-либо устройства опция заблокирована, то значит устройство ранее было добавлено в исключения. Нажмите кнопку Восстановить в строке устройства, чтобы разблокировать опцию.
После того, как нужные устройства выбраны, нажмите кнопку Далее в правом нижнем углу окна.
Нормализация
После выбора агентов вы перейдете на шаг выбора и настройки сенсоров. Сенсоры определяют, какие данные нужно получить об устройстве при инвентаризации.
В списке представлены источники сбора. Вы можете:
- Отключить какой-либо источник, если вы не хотите собирать эту информацию об устройстве.
Для этого выключите чекбокс слева от названия источника. - Изменить сенсор, который будет использоваться для сбора данных с источника.
Управлять списком сенсоров вы можете через раздел Сбор данных / Сенсоры. В частности, вы можете добавить свои сенсоры. По умолчанию используются системные сенсоры.
Обратите внимание, если выбран сенсор, в названии которого есть префикс [WMI]:
это значит, что сбор данных происходит через WMI и требуется дополнительная настройка компьютера, на котором будет происходить сбор данных. - Важно! Если вы изменяли код скрипта сенсора или выбрали свой сенсор в списке, то проверьте настройку параметров сенсора.
Для этого:- Нажмите на Имя источника в списке, чтобы раскрыть список параметров сенсора.
- Заполните названия параметров сенсора в открывшемся списке.
Они должны соответствовать указанным полям нормализации, чтобы система могла распознать, куда сохранять полученные сенсором данные. - Справочник нормализации в правой части страницы выбирать не нужно (сейчас автоматически значение равно «Отсутствует»).
Эта функция на текущий момент находится в разработке. В дальнейшем планируется реализовать функционал: приводить различные варианты написания одного и того же значения к одному варианту.
Например, при сборе данных производитель ПО может быть опознан как «Microsoft Corporation» или «Microsoft». При применении нормализации вы сможете для параметра Vendor выбрать справочник нормализации «Издатели ПО» и тогда вместо «Microsoft Corporation» или «Microsoft» в ПО будет сохранен одинаковый производитель - «Microsoft». Анонс включения данной функции мы разместим в описании релиза, как только она будет готова.
- Нажмите кнопку Далее.
Идентификация
После настройки сенсоров вы перейдете на шаг выбора атбрибутов, по которым система будет идентифицировать объекты инвентаризации (устройства, ПО, пользователей) при сопоставлении их с имеющимися активами в системе.
Например:
- В качестве атрибута идентификации устройств выбрано наименование.
- При выполнении задачи получены данные ПК с именем DEMO:
- Если в системе уже есть устройство с именем DEMO, то его данные в системе будут обновлены полученными.
- Если в устройства с именем DEMO в системе не найдено, то в систему будет добавлена карточка нового устройства.
Идентификация устройства может проходить по одному или нескольким атрибутам, например, по наименованию и доменному имени. Важно, чтобы выбранные атрибуты соответствовали только одному объекту инвентаризации. Иначе при выполнении задачи инвентаризации система получит данные от нескольких объектов, но сохранит только данные по первому из них.
Например:
- В качестве атрибутов идентификации устройств выбрано наименование (только 1 атрибут).
- При выполнении задачи получены данные устройств:
- ПК с именем DEMO в домене WORKGROUP-1,
- ПК с именем DEMO в домене WORKGROUP-2.
- То есть найдено два устройства с одинаковым атрибутом, по которому выполняется идентификация. Прочие различия не будут учитываться, если они не были включены в атрибутах для идентификации.
- Так как идентификация происходит только по наименованию, без учета домена, то в результате система обработает только данные от одного устройства с наименованием DEMO и будет использовать данные, которые получила первыми при выполнении задачи. Например, использует данные от ПК с именем DEMO в домене WORKGROUP-1, а данные от ПК из WORKGROUP-2 не будут учитываться и не будут сохранены.
Чтобы такого не происходило используйте идентификацию по нескольким параметрам, например, но наименованию и доменному имени.
Для настройки идентификации:
- Нажмите на название объекта инвентаризации, чтобы раскрыть список полей. Поля по умолчанию уже выбраны для каждого типа объектов инвентаризации.
Например, нажмите на Устройства. - Включите чекбоксы напротив нужных атрибутов (или отключите, если нужно), если хотите внести изменения.
- Нажмите кнопку Далее.
Обогащение
После настройки идентификации вы перейдете к настройке обогащения собираемых данных.
Этот шаг используется при инвентаризации устройств со специальными тегами, которые были настроены в процессе установки агента.
Шаг является необязательным, вы можете:
- Пропустить шаг - для этого сразу нажмите кнопку Сохранить, для завершения создания задачи.
- Или настроить правила обогащения.
Для этого нажмите кнопку Добавить правило и следуйте инструкции ниже.
Чтобы настроить обогащение:
- Нажмите кнопку Добавить правило.
- Откроется форма создания нового правила.
- Добавьте условия срабатывания обогащения:
- Нажмите кнопку Добавить условие.
- Выберите одно из условий:
- Агент содержит тег VDI
Действие из правила будет применено, если у свойствах агента, который выполняет сбор данных, указан тег VDI. Теги агента задаются при его установке и далее могут быть отредактированы в файле конфигурации агента. - Атрибут устройства соответствует условию фильтра
При выборе этого значения отобразятся дополнительные поля:- Атрибут устройства - проверяемое свойство.
- Выберите условие - условие для проверки.
- Значение - контрольное значение, с которым будет сравниваться Атрибут устройства.
Особенности работы условий:- Больше / Меньше - сравнивает значение Атрибута устройства с указанным значением. Этот фильтр может обрабатывать числа (разделитель запятая или отсуствует, например, 7 или 4,5), версии (разделитель точка, например, 1.2 или 5.4.1.0), даты (например, 21.06.2025 12:00 или 2025-07-12, в настоящее время поддерживаются разные форматы, рекомендуем проверить в каком формате агент собирает данные сейчас и при заполнении значения ориентироваться на используемый формат).
Проверка выполняется в порядке: число -> версия -> дата.
Например, если вы хотите, чтобы обогащение выполнялось, если версия агента больше (или меньше) указанной, то для корректной работы укажите версию агента с точкой (иначе значение будет расценено как число, и условие не сработает).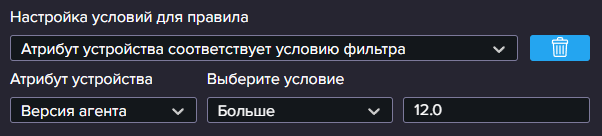
- Теги агента соответствуют условиям фильтра
При выборе этого значения отобразятся дополнительные поля для настройки условия соответствия.
Например, теги агента начинаются с ...
Действие из правила будет применено, если теги агента, который выполняет сбор данных, отвечают заданным условиям. Теги агента задаются при его установке и далее могут быть отредактированы в файле конфигурации агента. - Цепочка агентов содержит идентификатор
При выборе этого значения отобразится дополнительное поле, в котором нужно указать идентификатор агента. Вы можете посмотреть идентификаторы агентов на предыдущем шаге Настройка агентов.
Действие из правила будет применено, если данные были получены/обработаны указанным агентом. Например, если данные были переданы через агент-шлюз, и вы укажите в условии правила идентификатор агента-шлюза, то правило применится ко всем устройствам, данные о которых были получены агентом-шлюзом от других агентов.
- Агент содержит тег VDI
- Вы можете удалить условие, если выбрали его неправильно.
- Добавьте действия, которые будут происходить при выполнении условий срабатывания правила:
- Нажмите кнопку Добавить действие.
- Выберите действие из списка.
- Заполните дополнительные поля, которые зависят от выбранного действия.
- Если необходимо, добавьте еще одно действие с помощью кнопки Добавить действие.
- Вы можете удалить действие, если выбрали его неправильно.
- Нажмите кнопку Применить.
- Система сохранит правило и отобразит список правил, после чего вы можете создать еще одно.
- После того, как вы создали все нужные правила обогащения, нажмите кнопку Сохранить, чтобы завершить создание задачи и запустить ее выполнение.
Запуск задачи
Задача может быть запущена:
- Автоматически при создании / сохранении задачи - выполняется, если в задаче не была заполнена дата старта, или если она заполнена и уже наступила.
- Автоматически в дату старта - при наступлении даты и времени старта, указанных в задаче.
- Автоматически по расписанию - если в задаче включено повторение, то автоматический запуск задачи произойдет согласно настроенному в ней расписанию.
- Принудительно вручную из списка задач.
Для принудительного запуска вручную:
- Перейдите в раздел Сбор данных / Управление инвентаризацией с помощью верхнего меню.
- Найдите задачу в списке.
- Для запуска одной задачи:
- Нажмите иконку
в строке задачи.
- Откроется окно подтверждения запуска задачи с краткой информацией о задаче.
- Нажмите кнопку Запустить задачу в окне подтверждения.
- Нажмите иконку
- Для запуска нескольких задач:
- Включите чекбоксы напротив нужных задач в списке.
- Откройте меню Действия над таблицей задач.
- Нажмите пункт Запустить задачи.
Обратите внимание, если у вас несколько задач, которые выполняются в одинаковое время, то сначала будет запущена та задача, у которой выше приоритет. Настроить приоритет можно при редактировании задачи в разделе Настройки задачи.
Просмотр истории
Вы можете посмотреть статусы выполнения задачи агентов в разделе История на странице редактирования задачи.
Для этого:
- Перейдите в раздел Сбор данных / Управление инвентаризацией с помощью верхнего меню.
- Найдите задачу в списке.
- Нажмите на название задачи, чтобы открыть ее на редактирование.
- Перейдите в раздел История с помощью меню слева.