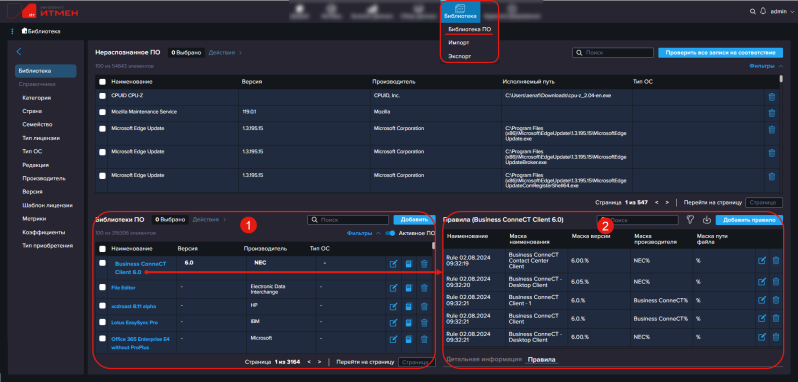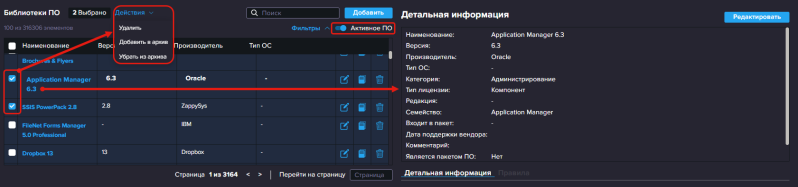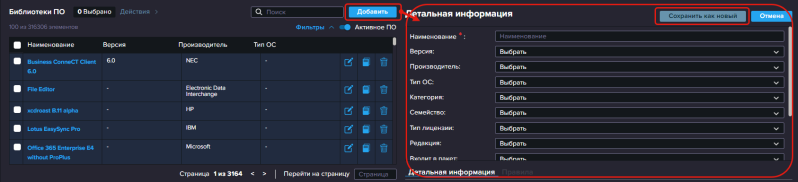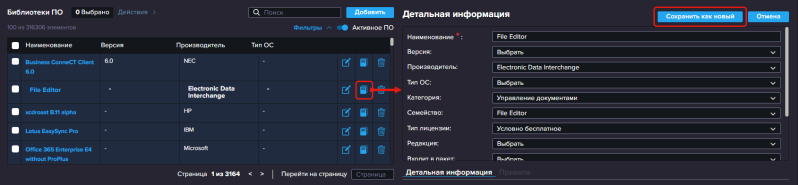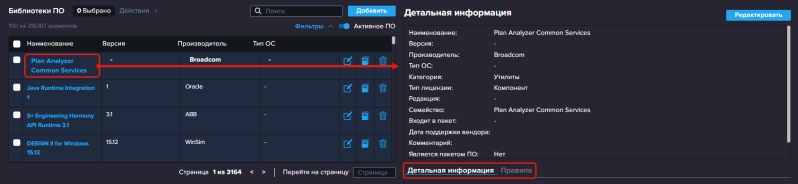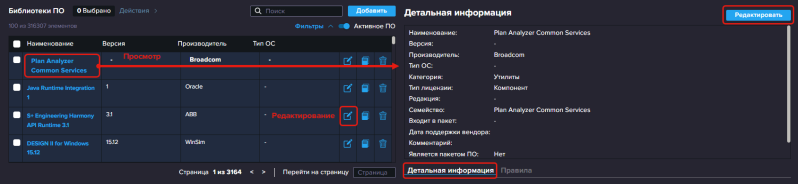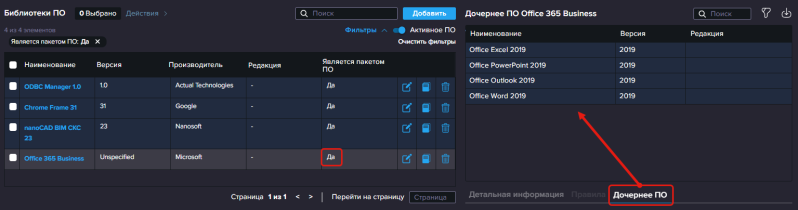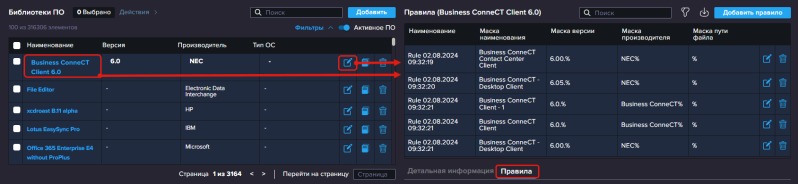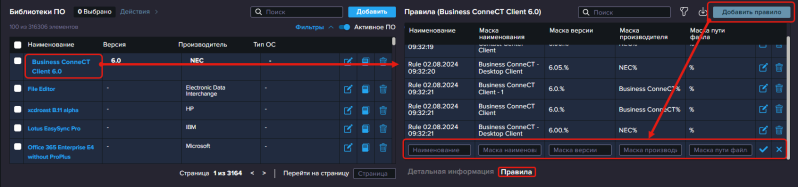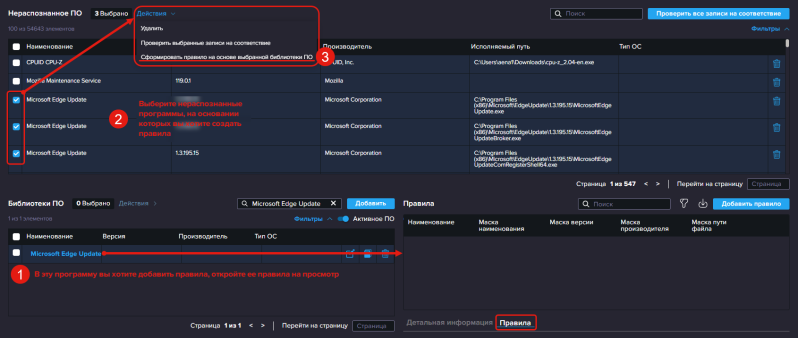Управление библиотекой ПО
Обзор возможностей
Библиотека ПО содержит список программ, разрешенных на компьютерах пользователей. Подробней о том, как используется библиотека, см. в обзоре возможностей раздела.
Программы в библиотеку могут быть добавлены:
Для каждой программы в списке вы настраиваете:
- Правила - используются для сопоставления ПО, найденного при инвентаризации (доступно в разделе Активы / Все активы > Программное обеспечение), с программами в библиотеке.
- Если для каких-то программ из активов не найдено соответствие (или оно неполное), то они отображаются в списке Нераспознанное ПО.
- Если соответствие хотя бы одному правилу найдено, то карточка программы в активах обогащается детальной информацией.
- Детальную информацию - данные для автоматического заполнения в карточках программ в активах. При заполнении используются данные из справочников.
Если вы хотите выгрузить все программы из библиотеки ПО, то воспользуйтесь экспортом.
Начало работы
Для начала работы с разделом:
- Перейдите в раздел Библиотека / Библиотека ПО с помощью верхнего меню.
- Рабочая область включает в себя (см. указатели на скриншоте ниже):
- Блок слева Библиотеки ПО - содержит список разрешенного ПО в вашей компании.
- Блок справа используется для просмотра одной программы из списка слева.
Он разделен на несколько вкладок (переключатель в нижней части блока):- Детальная информация - данные для обогащения карточки программы в активах данными из справочников.
- Правила - список правил, на основании которых происходит сопоставление программ из активов с программой в библиотеке.
- Родительское ПО, Дочернее ПО - список программ из пакета ПО, вкладки отображаются, если ПО входит в пакет и соответствующие данные имеются.
Управление списком ПО в библиотеке
Для начала работы откройте библиотеку ПО.
Здесь вы можете:
- Добавить программу в список вручную:
- Создав карточку программы с нуля с помощью кнопки Добавить.
- Скопировав карточку программы с помощью иконки
в строке программы.
- Найдите программу в списке с помощью:
- Стандартных элементов интерфейса.
- Фильтра Активное ПО.
Если он включен, то в списке не отображаются программы в архиве.
Перенести программу в архив можно с помощью меню действий (см. далее) или при редактировании детальной информации о программе.
- Просмотреть данные программы, нажав на ее название в списке.
- Отредактировать данные программы с помощью иконки
в строке программы.
- Удалить программу:
- С помощью иконки
можно удалить одну (соответствующую) программу из списка.
- С помощью массовых действий (см. далее) можно удалить несколько программ.
- С помощью иконки
- Совершить массовые действия с программами в списке:
- Выберите нужные программы в списке, включив чекбоксы рядом с их названием.
- Нажмите на меню Действия, чтобы раскрыть подменю:
- Удалить - все выбранные в списке программы будут удалены.
- Добавить в архив - у всех программ, выбранных в списке, свойство В архиве станет равно Да. Такие программы не отображаются в списке, если включен фильтр Активное ПО, а также они не участвуют при определении нераспознанных программ.
- Убрать их архива - у всех программ, выбранных в списке, свойство В архиве станет равно Нет.
Если вы хотите выгрузить все программы из библиотеки ПО, то воспользуйтесь экспортом.
Добавление программ
Вы можете добавлять программы в библиотеку ПО несколькими способами:
Создание программы с нуля
Для добавления программы вручную с нуля:
- Откройте библиотеку ПО.
- Нажмите кнопку Добавить над списком ПО.
- Заполните Детальную информацию - эти данные будут отображаться у ПО в ваших активах (в разделе Активы / Все активы > Программное обеспечение) в случае, если программа в активах была успешно сопоставлена с программой из библиотеки.
- Наименование программы, Дата поддержки вендора, Комментарий - заполняются на ваше усмотрение.
- Характеристики программы (категория, страна и др) - выберите значения из списка, вы можете управлять ими с помощью справочников.
- Является пакетом ПО - позволяет группировать программы в пакеты:
- Включено - программа является родительской в пакете программ. В этом случае к ней могут быть привязаны дочерние программы, которые будут отображаться на отдельной вкладке информации о программе в библиотеке. На текущий момент привязка программ осуществляется только при импорте данных и ей нельзя управлять через интерфейс библиотеки.
- Выключено - программа не является родительской.
- В архиве - влияет на работу фильтра Активное ПО в Библиотеках ПО. Вы сможете скрыть программы из списка и распознавания, если они находятся в архиве.
- Нажмите Сохранить как новый.
Копирование программы
Для добавления программы через копирование ранее созданной:
- Откройте библиотеку ПО.
- Найдите программу в списке Библиотека ПО.
- Нажмите иконку
в строке программы.
- Система отобразит справа форму заполнения детальной информации. Поля формы будут предзаполнены данными из копируемой карточки программы.
- Измените значения полей необходимым вам образом. Обратите внимание, правила вы сможете отредактировать только после сохранения копии.
- Нажмите кнопку Сохранить как новый.
- Система создаст карточку программы, при этом в нее будет сохранена отредактированная вами детальная информация и правила из копируемой карточки.
- Найдите программу в списке Библиотека ПО.
- Откройте на редактирование и измените правила соответствующим образом.
Импортирование программ
Просмотр программы
Для просмотра программы в Библиотеке ПО:
- Найдите программу в библиотеке ПО.
- Нажмите на наименование программы в списке.
- В блоке справа откроется просмотр данных программы.
- Используйте меню в нижней части блока для переключения между детальной информацией о программе и правилами ее сопоставления.
Детальная информация
Детальная информация программы в Библиотеке ПО используется для обогащения информации в разделе Активы / Все активы > Программное обеспечение.
Если программа, обнаруженная при инвентаризации, сопоставлена с программой из библиотеки ПО, то в карточке программы в активах будет отображаться детальная информация по программе, заполненная в Библиотеке ПО.
Для просмотра и редактирования детальной информации:
- Найдите программу в библиотеке ПО.
- Для просмотра детальной информации:
- Нажмите на наименование программы в списке.
- В блоке справа откроются данные программы.
- Нажмите на вкладку Детальная информация, если она не активна, чтобы перейди к просмотру соответствующих данных.
- Для редактирования детальной информации:
- Нажмите на иконку редактирования
в строке программы.
- Или откройте программу на просмотр, как описано выше, и нажмите кнопку Редактировать справа вверху.
- Нажмите на иконку редактирования
Правила
Правила программы в Библиотеке ПО используются при сопоставлении программ из раздела Активы / Все активы > Программное обеспечение с программами из Библиотеки ПО.
Если программа из активов соответствует правилам какой-либо программы в библиотеке, то ее данные обогащаются данными из детальной информации программы в библиотеке ПО.
В ином случае (ни одного соответствия не найдено) программа считается нераспознаной и отображается в списке Нераспознанное ПО.
Родительское / дочернее ПО
Программы в библиотеке могут быть сгруппированы в пакет ПО.
Каждый пакет состоит из одной родительской программы и одной или нескольких дочерних программ. Программа может быть родительской для одного пакета и при этом входить в другой пакет как дочерняя программа. На текущий момент привязка программ к пакету ПО осуществляется только при импорте данных и ей нельзя управлять через интерфейс библиотеки.
Чтобы программа считалась родительской - включите в ее свойствах в библиотеке опцию Является пакетом ПО. При просмотре такой программы отображается вкладка Дочернее ПО, на которой можно посмотреть список других программ, входящих в пакет.
У дочерних программ, входящих в пакет, отображается вкладка Родительское ПО, на которой можно посмотреть данные о родительской программе, входящей в пакет.
При этом свойство Является пакетом ПО у таких программ должно быть выключено (его требуется включать только для родительских программ).
Просмотр и возможности управления
- Найдите программу в библиотеке ПО.
- Нажмите на наименование программы в списке или на иконку редактирования
в строке программы.
- В блоке справа откроются данные программы.
- Нажмите на вкладку Правила, если она не активна, чтобы перейди к просмотру соответствующих данных.
Здесь вы можете:
- Добавить новое правило:
- Вручную с помощью кнопки Добавить правило.
- Создать правило на основании списка нераспознанного ПО.
- Найти правило с помощью стандартных элементов интерфейса.
- Управлять ранее добавленными правилами с помощью иконок:
- редактирование правила.
После нажатия на иконку вы сможете отредактировать данные в строке.
Используйте иконки напротив формы редактирования, чтобысохранить изменения или
отменить их.
- удаление правила.
Добавление правила вручную
- Найдите программу в библиотеке ПО.
- Нажмите на наименование программы в списке или на иконку редактирования
в строке программы.
- В блоке справа откроются данные программы.
- Нажмите на вкладку Правила, если она не активна, чтобы перейди к просмотру соответствующих данных.
- Нажмите на кнопку Добавить правило.
- В конце списка правил отобразятся поля добавления правила.
- Заполните поля, указав при наличии каких значений в данных программы из активов она будет сопоставлена с программой в библиотеке ПО.
Используйте символ %, чтобы задать маску, например:- Правило, в котором Наименование = Viber%, выполнится для всех программ, название которых начинается с «Viber», например, «Viber MC».
- Правило, в котором Наименование = %Viber, выполнится для всех программ, название которых заканчивается на «Viber», например, «MC Viber», при этом «Viber MC» уже не будут соответствовать правилу.
- Если вы не хотите, чтобы какое-то значение проверялось (например, вам не важна версия программы), то укажите в поле %.
- Используйте иконки напротив полей формы, чтобы
сохранить правило или
отменить создание.
Добавление правил на основе нераспознанного ПО
Вы можете использовать предзаполнение правил данными из списка нераспознанного ПО. Это может быть полезно в случаях, когда в списке нераспознаного ПО вы видите программу, которая уже есть в библиотеке ПО, но она не была сопоставлена (значит для нее нет еще нет нужного правила).
Чтобы быстро добавить правило для распознавания такой программы:
- Перейдите в раздел Библиотека / Библиотека ПО.
- Найдите в блоке Библиотеки ПО программу, в которую нужно добавить правило или создайте программу
- Важно! Нажмите на название программы и перейдите на вкладку Правила.
- В блоке Нераспознанное ПО отметьте с помощью чекбоксов одну или несколько программ, на основании которых вы хотите создать правила.
- Откройте меню действий и выберите там пункт Сформировать правило на основе выбранной библиотеки ПО.
- После этого правила будут добавлены к выбранной программе и вы сможете отредактировать их при необходимости.
Далее вы можете проверить записи в нераспознанном ПО на соответствие правилам, чтобы новые правила применились и программы перестали отображаться в нераспознанных.