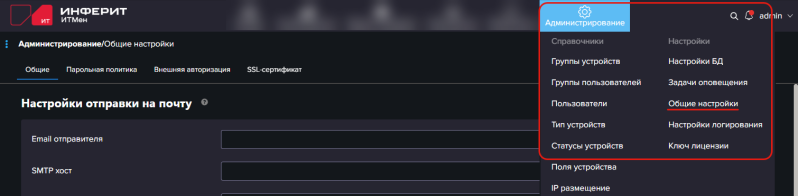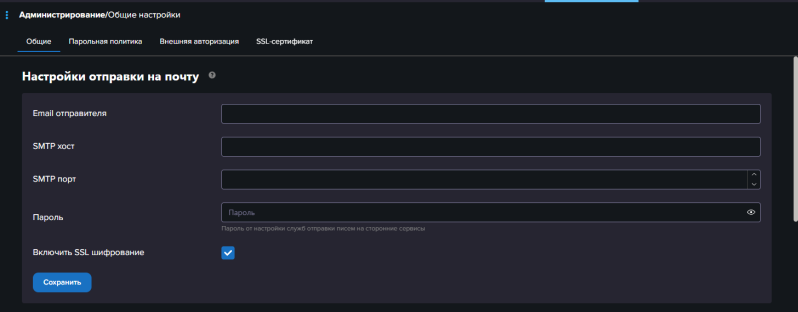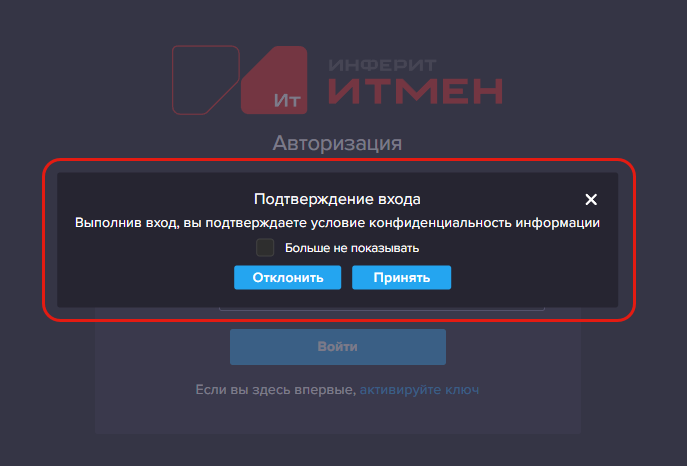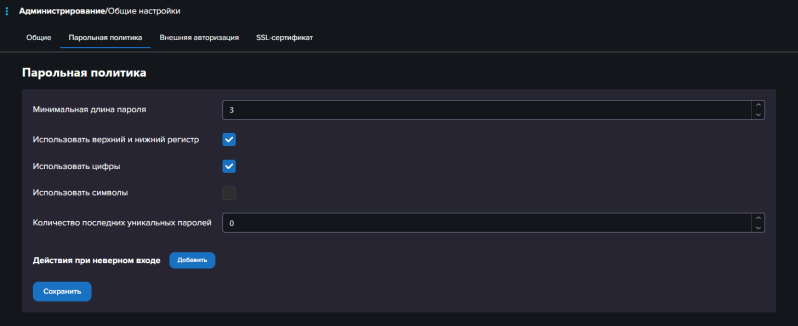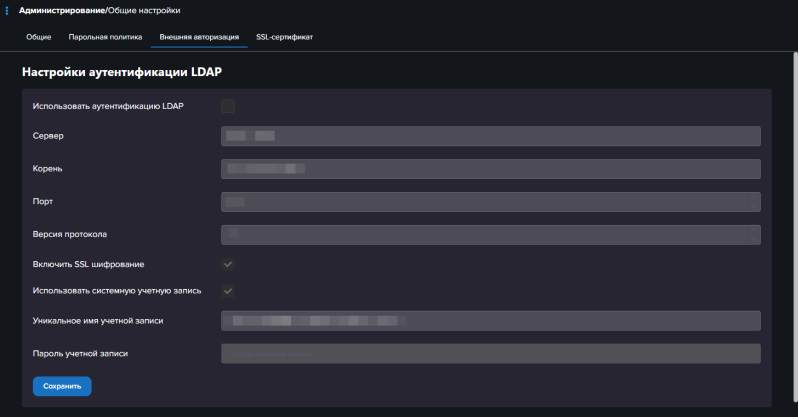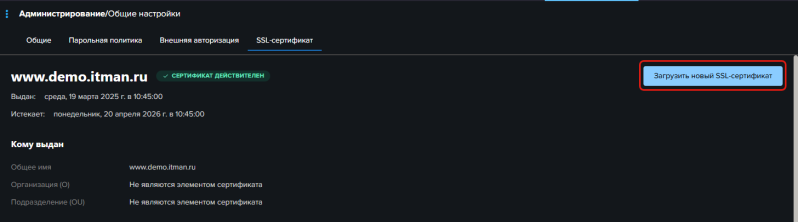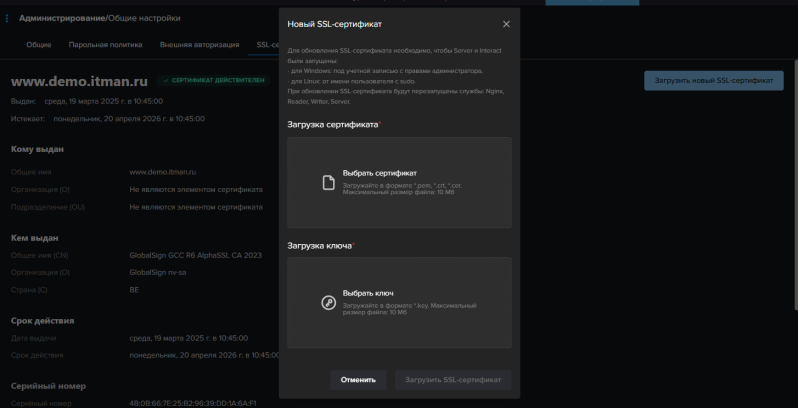Общие настройки
Обзор возможностей
С помощью раздела Администрирование / Общие настройки вы можете настроить:
- Общие :
- Настройки отправки на почту - отправитель писем из системы ИТМен.
- Настройки баннера - всплывающее сообщение с запросом подтверждения, которое отображается пользователю при авторизации в системе ИТМен.
- Общие настройки - время бездействия.
- Парольная политика - требования к паролям пользователей при работе с системой ИТМен.
- Внешняя авторизация:
Начало работы
Для начала работы с разделом:
- Наведите курсор на раздел Администрирование в верхнем меню.
- Выберите пункт Общие настройки в открывшемся подменю.
Общие настройки
Настройки отправки на почту
Данный раздел позволяет настроить отправителя писем от системы ИТМен. Например, писем из раздела Анализ данных / Мои отчеты.
Для настройки:
- Перейдите в раздел Администрирование / Общие настройки.
- Заполните поля:
- Email отправителя - email адрес, с которого будет отправлено письмо.
- SMTP хост, SMTP порт, Пароль - укажите данные сервера, который будет производить отправку письма.
- Включить SSL шифрование - включает шифрование.
- Нажмите кнопку Сохранить внизу блока, чтобы сохранить изменения.
Настройки баннера
Баннер - это всплывающее сообщение, которое открывается пользователю в модальном окне после успешной авторизации в системе.
Окно баннера содержит:
- Заголовок
- Текст (тело баннера)
- Кнопки Принять и Отклонить
Пользователь не может войти в систему до тех пор, пока не подтвердит свое согласие в окне баннера нажатием кнопки Принять.
Баннер отображается при каждой авторизации пользователя до тех пор, пока пользователь не включит чекбокс Больше не показывать в окне баннера и после этого нажмет кнопку Принять. Если нужно, чтобы баннер был вновь отображен всем тем, кто уже согласился с ним ранее и включил "Больше не показывать", то отредактируйте тело баннера, как описано далее.
Для настройки баннера:
- Перейдите в раздел Администрирование / Общие настройки.
- Чтобы баннер отображался пользователям, включите чекбокс Показывать баннер в блоке Настройки баннера.
- Если баннер включен, то заполните поля:
- Заголовок баннера - текст, который отображается сверху баннера.
- Тело баннера - основной текст баннера.
Если отображение баннера включено, и тело баннера было изменено, то после сохранения настроек баннер отобразится всем пользователям при их следующей авторизации, включая тех, кто ранее включил "Больше не показывать". - Текст кнопки Принять - название кнопки, нажатие на которую подтвердит согласие пользователя с баннером. После этого пользователь перейдет к работе с системой ИТМен.
- Текст кнопки Отклонить - название кнопки, нажатие на которую отклонит согласие пользователя с баннером. В этом случае пользователь не сможет начать работу с системой.
- Время ожидания ответа баннера (секунды) - время в течение которого баннер отображается пользователю. Если до истечения этого времени пользователь не нажал кнопку Принять, то баннер будет скрыт и пользователь не перейдет к работе с системой. Чтобы повторно увидеть баннер пользователю нужно обновить страницу и заново авторизоваться.
- Нажмите кнопку Сохранить внизу блока, чтобы сохранить изменения.
Общие настройки
Для настройки:
- Перейдите в раздел Администрирование / Общие настройки.
- Заполните поля:
- Время простоя системы (минуты) - время, которое определяет, через сколько завершится сеанс работы с ИТМен при бездействии пользователя. После завершения сеанса пользователь будет разлогинен в системе.
- Нажмите кнопку Сохранить внизу блока, чтобы сохранить изменения.
Парольная политика
Парольная политика позволяет задать требования к паролям пользователей системы ИТМен на глобальном уровне (для вашей компании в целом). Если вы хотите сделать эти настройки разными в зависимости от группы пользователя, то это можно сделать в разлеле Администрирование / Группы пользователей.
Для настройки глобальной парольной политики:
- Перейдите в раздел Администрирование / Общие настройки.
- Перейдите на вкладку Парольная политика.
- Заполните поля:
- Минимальная длинна пароля
- Использовать верхний и нижний регистр
- Использовать цифры
- Использовать символы
- Количество последних уникальных паролей
- Если вы хотите добавить обработку неверной попытки входа, то:
- Нажмите на кнопку Добавить после заголовка Действия при неверном входе.
- Отобразится дополнительная форма для настройки действий.
- Укажите Кол-во неудачных попыток - количество попыток авторизации, которые не завершились успешно, после которого возможность авторизации будет временно заблокирована для пользователя.
- Время блокировки в минутах.
- Нажмите кнопку
, чтобы добавить обработку и
, чтобы отменить добавление.
- Нажмите кнопку Сохранить внизу блока, чтобы сохранить изменения.
Внешняя авторизация
В данном разделе вы можете настроить авторизацию для входа в веб-интерфейс ИТМен по внешней учетной записи, например, через LDAP.
Настройки аутентификации LDAP
Для настройки входа в систему ИТМен под учетными записями Active Directory:
- Перейдите в раздел Администрирование / Общие настройки.
- Перейдите на вкладку Внешняя авторизация.
- Заполните поля в блоке Настройки аутентификации LDAP:
- Использовать аутентификацию LDAP - включите, если нужно использовать авторизацию через учетные записи LDAP.
- Сервер, Корень, Порт, Версия протокола - данные сервера LDAP.
- Включить SSL шифрование - включает шифрование канала передачи данных между системой и LDAP.
- Использовать системную учетную запись
- Уникальное имя учетной записи в AD, Пароль учетной записи - логин и пароль учетной записи, из-под которой будет осуществляться доступ к данным LDAP. Она должна иметь права администратора, чтобы система смогла подключится ко всем учетным записям.
- Нажмите кнопку Сохранить внизу блока, чтобы сохранить изменения.
- Завершите сеанс работы с веб-интерфейсом ИТМен и авторизуйтесь заново под своей учетной записью LDAP.
SSL-сертификат
SSL сертификат необходим для настройки работы компонентов системы по HTTPS протоколу.
Для всех компонентов системы (веб (Nginx), сервера, ридера, райтера, интеракта) используется один и тот же сертификат.
Вы можете загрузить сертификат через веб-интерфейс.
Для этого необходимо чтобы сервер и интеракт были запущены:
- Для Windows: под учетной записью с правами администратора, например, под системной учетной записью local SYSTEM.
- Для Linux: от имени пользователя с sudo, например, от имени пользователя root.
Для просмотра текущего сертификата:
- Перейдите в раздел Администрирование / Общие настройки.
- Перейдите на вкладку SSL-сертификат.
- На странице вы можете увидеть информацию о текущем сертификате.
Обратите внимание на данные:- Информация о действительности сертификата. В случае если сертификат перестанет быть действительным, появится соответствующая надпись. В этом случае необходимо загрузить новый сертификат, как описано далее.
- Срок действия текущего сертификата. После окончания срока действия сертификат нужно будет заменить, как описано далее.
Для загрузки сертификата:
- Подготовьте файл сертификата, он должен отвечать требованиям.
- Перейдите в раздел Администрирование / Общие настройки.
- Перейдите на вкладку SSL-сертификат.
- Нажмите кнопку Загрузить новый SSL-сертификат.
- В открывшемся окне загрузки:
- Добавьте файл сертификата и файл ключа, выбрав их на своем устройстве.
- Нажмите Загрузить новый SSL-сертификат.
- После обработки загруженного сертификата отобразится сообщение о результатах загрузки.
Результаты загрузки сертификата
После окончания загрузки сертификата вам отобразится соответствующее сообщение:
| Сообщение | Тип сообщения | Описание |
| SSL-сертификат успешно обновлен | Успех | Никаких дополнительных действий не требуется. Новый сертификат установлен и работает. |
| SSL-сертификат успешно обновлен. SSL-сертификат является самоподписным, его необходимо добавить в доверенные в браузерах пользователей, работающих с системой. Подробнее смотреть в документации. |
Предупреждение | Новый сертификат установлен и работает. Требуется добавить сертификат в доверенные в браузерах пользователей ИТМен |
| SSL-сертификат не был обновлен: [Детализация ошибки] Попробуйте загрузить другой SSL-сертификат |
Ошибка | Сертификат не был загружен (работает старый сертификат), ознакомьтесь с описанием ошибки и загрузите исправленный сертификат повторно. |
| SSL-сертификат обновлен. Во время обновления SSL-сертификат были недоступны службы Discovery Interact: IP: [IP-адрес устройства] Host: [Host устройства] ... На этих устройствах необходимо завершить обновление SSL-сертификата вручную. Подробнее смотреть в документации. |
Предупреждение |
SSL-сертификат был обновлен (работает новый сертификат), но требуются действия вручную: Если в списке присутствует интеракт на сервере, то перезапустите его. |
| SSL-сертификат не был обновлен: [Детализация ошибки] Подробнее смотреть в документации. |
Ошибка |
Сертификат не был загружен (работает старый сертификат), ознакомьтесь с описанием ошибки и загрузите исправленный сертификат повторно. |